Using Box at IU & Submitting Lightroom Catalog
Box at IU is a free cloud storage service we will use this semester to submit your assignments.
To submit assignments for this class you MUST open the J210 Spring 2019 folder. If your files are not INSIDE that folder, I won't see them and can't grade them.
If you don't see the J210 Spring 2019 folder then you haven't accepted the invitation I emailed. If you didn't receive this invitation or can't get to the J210 Spring 2019 folder, please get with me in lab. It is crucial that we get this set up properly at the beginning of the semester.
Each assignment in Box has its own folder for your submission. For this assignment you will open the Lightroom Catalog folder.
**************** We'll do the next steps in Lab ************************
Set Up your Lightroom Catalog:
- On your computer or flash drive, create a folder where you will keep ALL files for J210. You decide where you want to keep this folder - I keep mine in my Pictures folder. From your finder, choose Create a New Folder and name it J210 Class Files.
- Inside this new J210 folder, create another New folder and call it J210 Photos.
- Launch Lightroom Classic CC. From the File menu, choose a New Catalog. When you are asked to Create a New Catalog use J210 YourLastName Lightroom Catalog as the name for your catalog. For example J210 Sweitzer Lightroom Catalog
- Navigate to the J210 Class Files folder you just created and open it and save your new catalog there.
(If you jumped the gun and already created a catalog somewhere, choose the File menu and then New Catalog. Then follow the instructions above.)
Working in Lightroom:
From the J210 Box folder, please download Example for J210-2 and Example for J210.


- Lightroom should be open. Tap the Import button in the lower left of the Lightroom screen. Navigate to the images you just saved. You only need to select these two images for import (there should be a check next to each image.)
-
At the top, middle of the Import window, select Copy. You should ALWAYS use COPY.
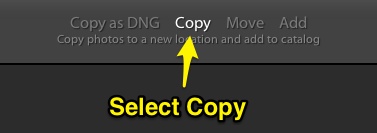
- On the right side of the screen, expand the File Handling panel and select “1:1” from the “Render Previews” drop-down menu. If you don't see the 1:1 option, click on the small triangle next to File Handling.
- Put a check in the "Build Smart Previews" box.
- Put a check in the “Don’t Import Suspected Duplicates” box.
- Put a check in the Add to Collection box and then click on the + and name it Catalog.
- Next, expand the Apply During Import box and click on the Metadata drop-down menu and select New (You’ll only have to do this step once.)
Name the Preset your YourLastName Preset. Fill in the IPCT Copyright info with YourName in the Copyright box. In the Copyright Status drop-down, choose “Copyrighted.” In the Rights Usage Terms box, type “May only be used with the photographer’s permission.” Make sure there is a check in each box.
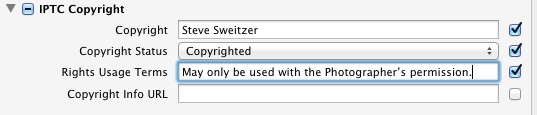
For more info on Copyright, check out this page and for advice When Someone Steals Your Image
Fill in the IPTC Creator with the personal Metadata you wish to have with every image. This info will become part of the image so, if you plan to share your pictures and don't want to share your address or phone number, don't include it here.
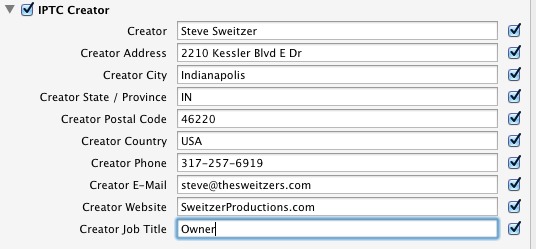
- Make sure YourLastName Preset is selected in the Metadata field. You have just created a Preset Template that will enter this metadata with every image you import into Lightroom.
- Type the word “Catalog” into the Keyword field.
-
Open the Destination Panel and make sure Into Sub folder is NOT checked.
Make sure the Organize drop-down menu says “Into one folder.”
Navigate to the catalog folder you first created:
Double check your settings:
J210 YourLastName Lightroom Catalog and choose the J210 Photos folder. Now all your images for this class will be saved here.
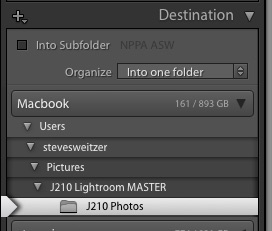
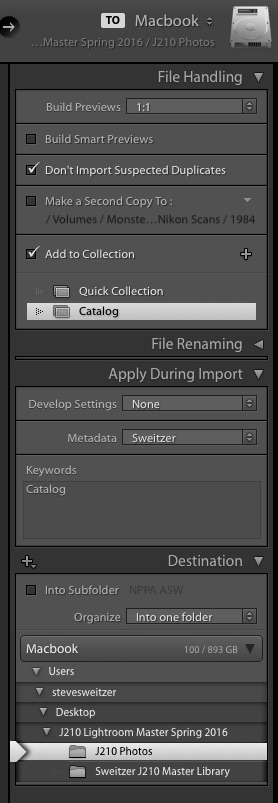
When you are sure EVERYTHING is correct, hit the Import button in the lower right.
- After you import your images, type G to make sure you are in the Library module and in the Grid view. Double click on the image of the boy and type "3" - this rates the image as a three star image. Do the same thing with the image of the sunset.
- Look for the Caption box in the panel on the right. If you don't see it, click the expand triangle next to the Metadata heading. For this and future assignments, this is where you will enter the Who, What, Where and Why information about each picture.
- Click on the image of the boy on the horse and enter this caption information:
Jack takes a ride at Children's Museum.
- Click on the image of the sunset and enter this caption information:
Sunset in the Boundary Waters Canoe Area.
(Note: If you select several images simultaneously, the Caption information you enter will be applied to all the selected images.) - On the left side of the screen, under Collections you should see a collection labeled Catalog. You created this when you imported your images. If you don't see it:
- Type G to make sure you are in the Library grid mode. Type control+A to select all pictures.
- Look at the panel on the left side of the screen and next to the Collections header, click on the + and choose Create Collection NOT Smart Collection. Name the collection Catalog (same as the assignment name). Be sure there is a check in the Include selected photos box. Click on Create. This creates a new collection with the selected photos in it.
- Select the Catalog collection you created. Choose Export as Catalog (File/Export as Catalog) and export to your Desktop. Name the catalog Catalog YourLastName (initial for day of lab, such as Tu or Th). Example Catalog Sweitzer Tu. Insure ONLY the bottom two boxes are checked when exporting a Catalog. Do Not check Export negative files.
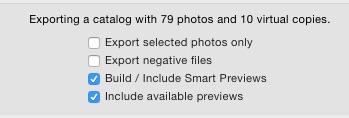
- DOUBLE CHECK YOUR WORK BEFORE YOU TURN IT IN.
Find the folder on your Desktop Catalog YourLastName (Tu or Th) and open the folder. If you did things correctly, it should contain three files; one file ending in .lrcat and two others ending with .lrdat. To check your work, double click on the file that ends in .lrcat, this will open the collection of images you just exported in Lightroom.
This is what the folder you turn in should contain:
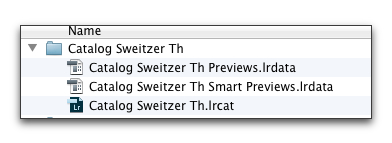
- Open Box.com and be sure the J210 Spring 2019 folder is open. Open the Lightroom Catalog folder and upload your folder there.
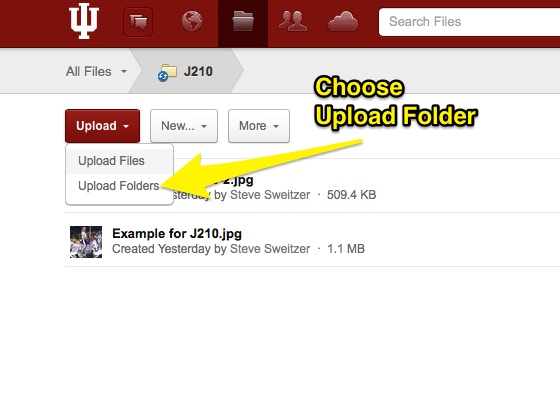
- Navigate to your Desktop and click on the Folder Catalog YourLastName (Tu or Th). Do NOT open that folder. Choose Upload Folders. Make sure your computer stays connected long enough for the files to upload.
To Turn in your Assignment
You are finished.
Lightroom is one of those programs that is constantly backing up your work so you don't need to do a Save. Just exit the program. It will ask is you want to backup your work and it's probably a good idea to do this once a week.
Rubric
| Grading Rubric | |
| A | 0 - 1 mistakes |
| B | 2 - 3 mistake 1. Assignment is in a properly labeled folder Catalog LastName Lab - example: Catalog Sweitzer Tu 2. There are three files in the folder. Catalog LastName Tu Smart Previews.lrdata Catalog LastName Tu Previews.lrdata Catalog LastName Tu.lrcat 3. There should be two pictures. 4. Both should have the Keyword “Catalog.” 5. Each image should have the proper caption. 6. Preset copyright info should be correct. |
| C | 3 - 4 mistakes |
| D | Assignment submitted but more than 4 mistakes. |
